You are the visitor Nu. انت الزائر رقم يسعدنا تشريفك و زيارتك

 شرح
لبرنامج
IAS
لإدارة مخازن و حسابات الشركات الصغيرة و المتوسطة :
شرح
لبرنامج
IAS
لإدارة مخازن و حسابات الشركات الصغيرة و المتوسطة :
Inventory & Accounting Software

عند التعامل مع البرنامج لأول مرة يطلب منك
البرنامج بعض بيانات عن شركتك مثل أسم الشركة ، رقم التليفون ، رقم الفاكس ، رقم
السجل التجارى و الضريبى . إذا رغبت فى وضع نظام سرية للتعامل مع نوافذ البرنامج
المختلفة ضع علامة صح فى صندوق الإختبار و إذا لم ترغب بنظام السرية فلا تضع
العلامة .
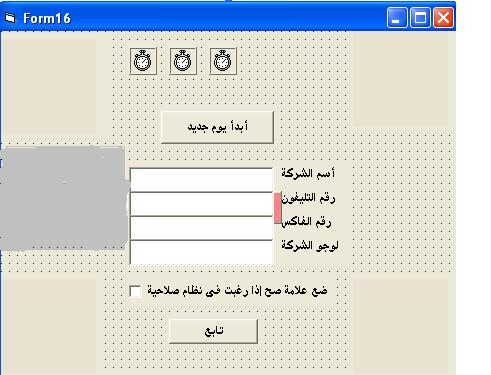
- لبدء البرنامج فى بداية اليوم أضغط على زر "أبدا
يوم جديد" فتنتقل الى نافذة البرنامج الرئيسية .
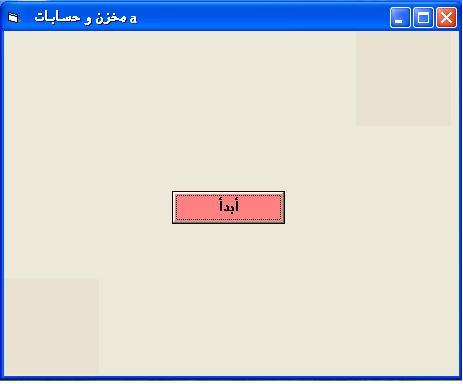
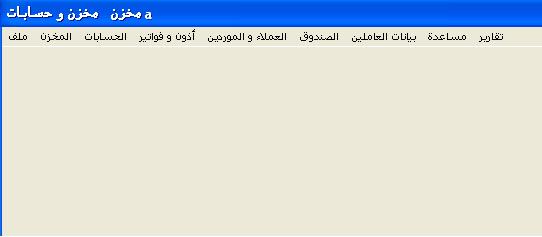
- يمكنك إغلاق البرنامج
لأى سبب خلال العمل ، عند العودة
يمكنك بدء البرنامج من خلال زر " أبدأ " فتنتقل الى نافذة البرنامج الرئيسية .
- لغلق البرنامج فى نهاية يوم عمل يجب ان تقوم
بالإغلاق من خلال قائمة ملف ثم أمر " أغلاق نهاية اليوم .
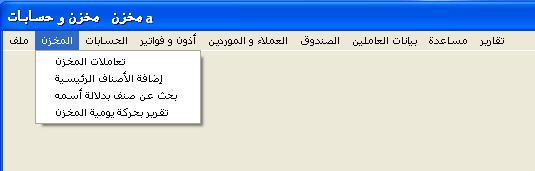
-
إضافة الأصناف الرئيسية من قائمة "المخزن" ثم أمر
"إضافة الأصناف الرئيسية" اضغط على زر "add"
ثم أدخل اسم الصنف الرئيسى دون مسافات يمكنك إستخدام اندر سكور بدلا من المسافة ثم
أضغط على "save"
يمكن اضفة أصناف أخرى بإعادة ما سبق .
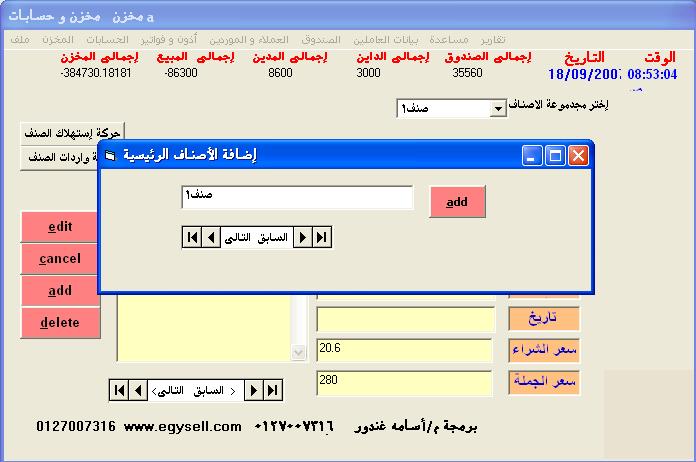
-
للتعامل مع المخزن أضغط قائمة " المخزن " ثم أمر "
تعاملات المخزن" إذا كنت مفعل نظام الصلاحية
"فتظهر
لك نافذة تطلب كلمة المستخدم و كلمة السر قم بإدخالهما على الترتيب"
فتتاح لك تعاملات المخزن لإستعراض صنف اخترالصنف الرئيسى ثم اضغط فىاحدخانات الصنفا
لفرعى مثل الاسم او الكمية يمكنك التنقل بين الاصناف من خلال زرىالسابق والتالى
يمكنك اضافة أصناف جديدة أو حذف اصناف أو التعديل فى بيانات صنف ما مثل سعره
القطاعى أو سعر الجملة و سعر الشراء و الكميةوالتاريخ ... .
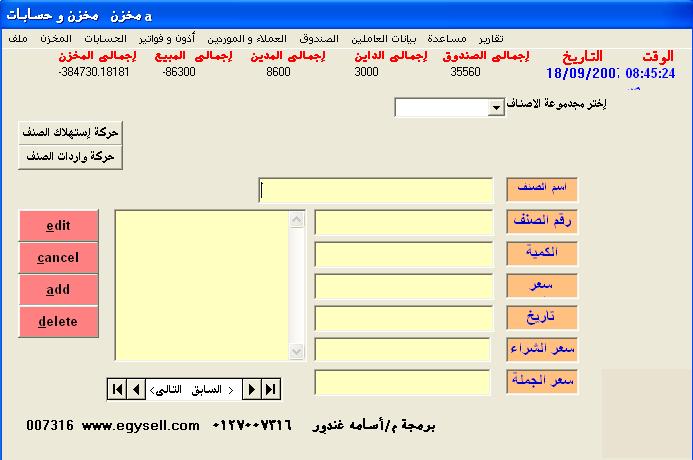

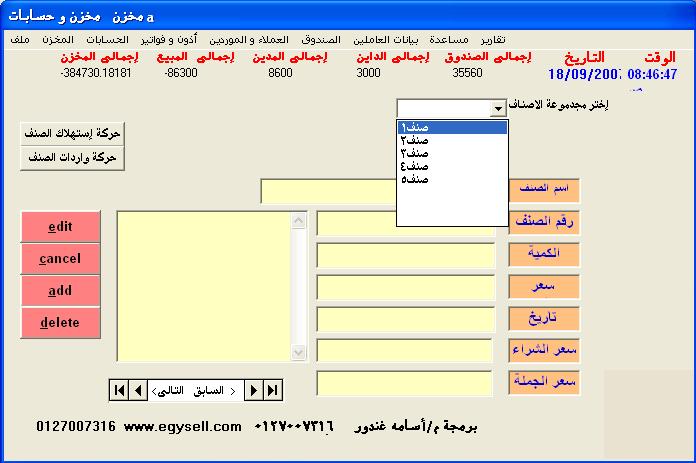
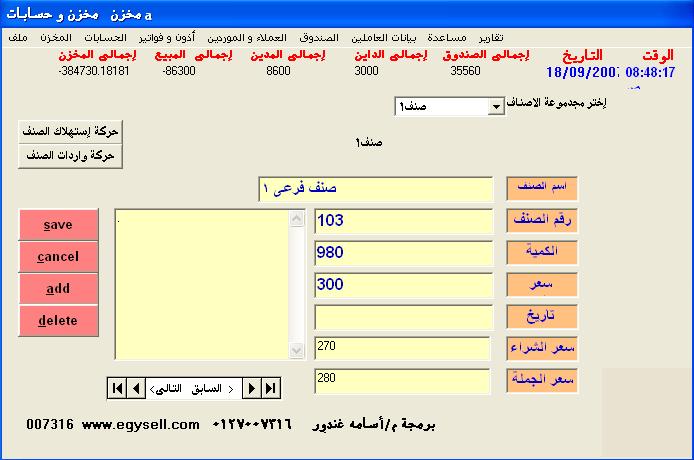
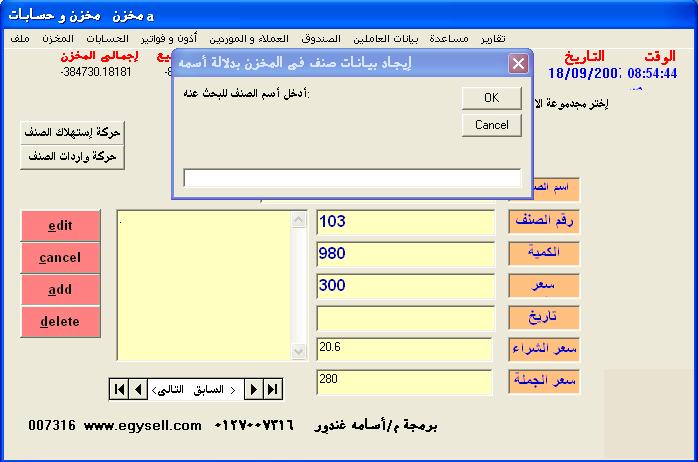

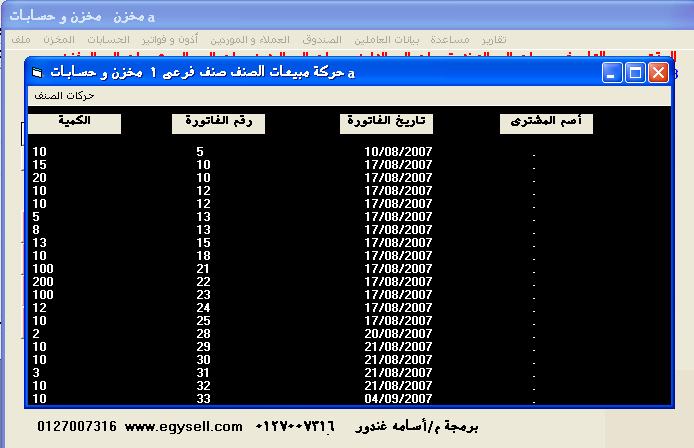
**************************************************************************************
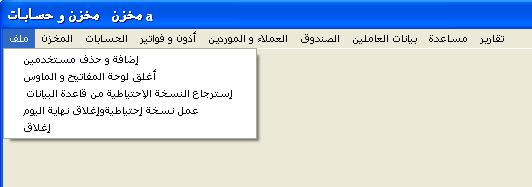
-
لأضافة أو حذف مستخدمين
أضغط قائمة ملف من النافذة الرئيسية ثم "إضافة و حذف
مستخدمين" فيظهر لك نافذة تسأل عن اسم
مستخدم و كلمة سر أدخل المستخدم
system كلمة السر 123456
1 " نافذة اضافة /حذف مستخدم "
(1) لحذف مستخدم أختر المستخدم من خلال سابق و لاحق .ثم اضغط على زر " حذف"
(2) لاضافة مستخدم جديد أضغط على زر "add"
ثم ادخل اسم المستخدم و كلمة السر المكانان المناسبان ثم ضع علامة صح امام الصلاحية
المراد اتاحتها ثم اضغط على نفس الزر بعد انتغير الى "save
" ملحوظة يجب ان لا تقل كلمة السر عن 5 ارقام او حروف .
(3) لغلق النافذة اضغط على زر " اغلاق "
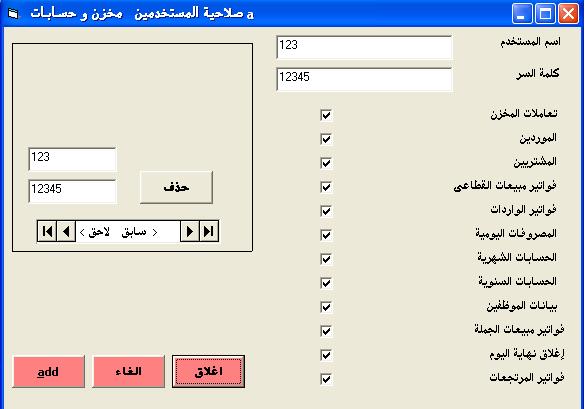
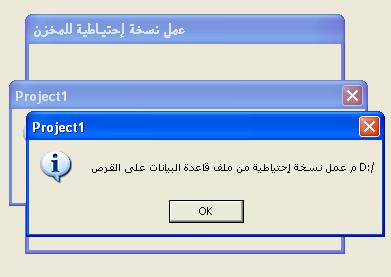
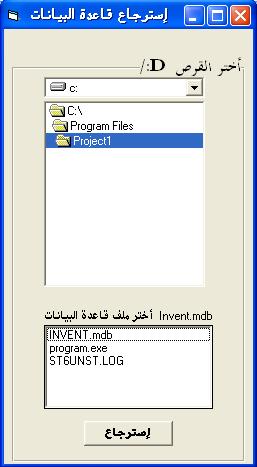
******************************************************************************
التعامل مع الحسابات
من خلال " قائمة الحسابات " ثم أوامر الحسابات اليومية و الحسابات الشهرية أو
الحسابات السنوية .
ملحوظة : فى آخر يوم فى الشهر يتم إضافة إجمالى مصاريف أيام الشهر الحالى الى
حسابات الشهر ، فى آخر شهر فى السنة يتم إضافة إجمالى مصاريف أشهر السنة الحالية
الى الحسابات السنوية
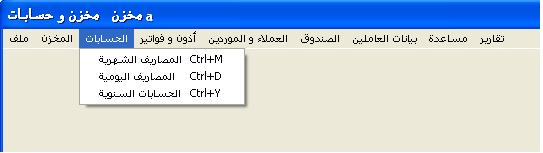
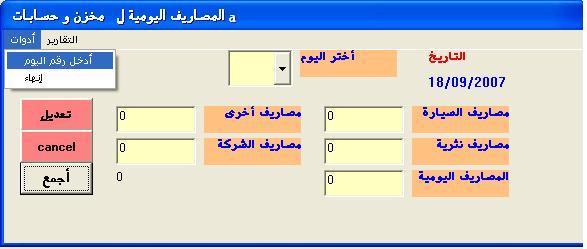
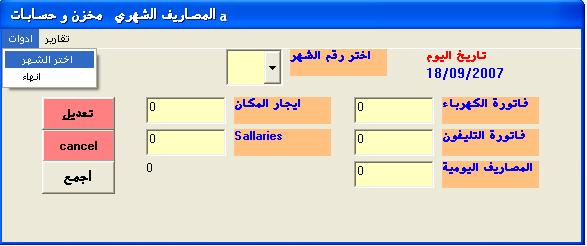
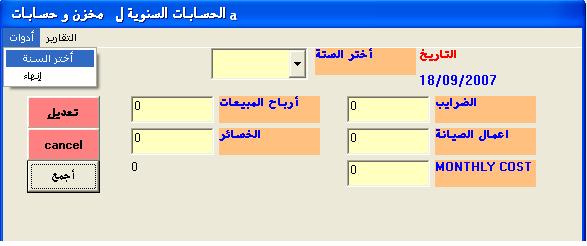
**************************************************************************************
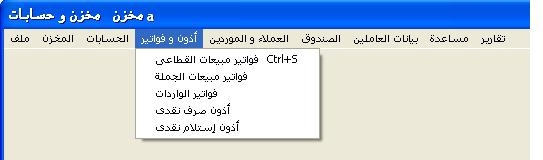

فواتير الواردات
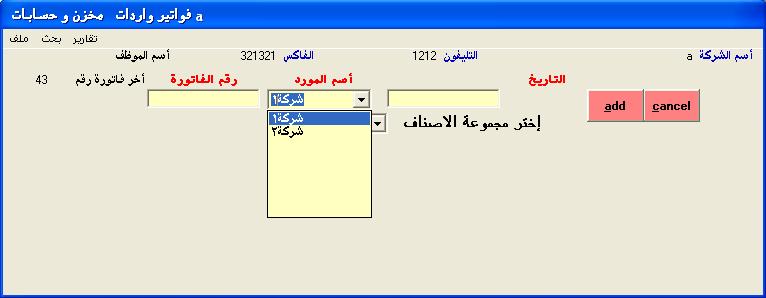
-
شرح لنافذة فواتير الواردات
1- أختر أسم المورد . 2- أختر مجموعة الأصناف الرئيسية 3- ثم أضغط زر "
add
" فيتم أضافة فاتورة واردات جديدة فارغة برقم متسلسل و التاريخ الحالى تلقائيا 4-
أختر الصنف بمجرد اختياره يكتب سعره فى خانة السعر و كميته الحالية بالمخزن فى خانة
الكمية الحالية ثم ادخل الكمية المباعة 5- إذا اردت إضافة صنف جديد أضغط على زر
أضف سجل جديد فيتاح سجل جديد فارغ كرر الخطوة رقم (4) لملىء السجل ، يمكنك إضافة
سجلات حتى 32 سجل للفاتورة 6- قم بإختيار نوعية سداد الفاتورة أذا كان آجل أو كاش
أو آجل / كاش 7- - أضغط على زر "حفظ" فيقوم البرنامج بحفظ الفاتورة وخصم كمية كل
صنف بها من كميته بالمخزن و إضافة رقم و إجمالى الفاتورة الى حساب الصندوق إذا كان
السداد كاش أو جذء كاش أو إضافة إجمالى الفاتورة الى مديونية العميل إذا كان السداد
آجل أو جذء آجل .
**
لإلغاءالفاتورة أضغط على زر "إلغاء"
** يمكنك البحث عن فاتورة سابقة و ذلك من خلال قائمة " بحث " ثم أمر أبحث برقم
الفاتورة" ثم إدخال رقم الفاتورة.
يمكنك إستعراض و طباعة تقرير بفواتير المبيعات القطاعى من خلال قائمة " تقرير " ثم
امر" تقرير فواتير المبيعات القطاعى "
** للخروج من خلال قائمة " ملف " ثم أمر "إنهاء"
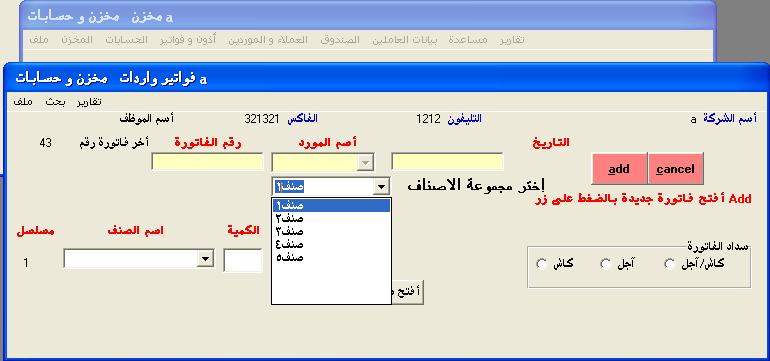
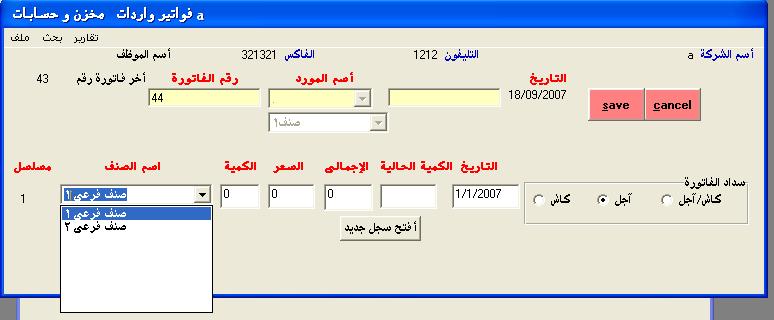
فواتير المبيعات القطاعى
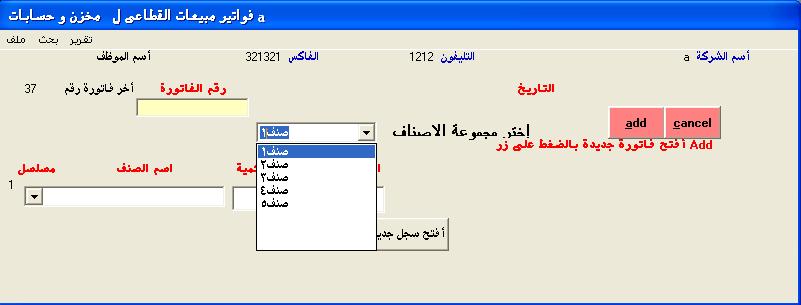
- التعامل مع فواتير
مبيعات القطاعى و الجملة و الواردات والمرتجعات و أذون الإستلام و أذون الصرف من
خلال قائمة " أذون و فواتير "
- شرح لنافذة فواتير مبيعات القطاعى
1- أختر مجموعة الأصناف الرئيسية 2- ثم أضغط زر "
add
" فيتم أضافة فاتورة جديدة فارغة برقم متسلسل و التاريخ الحالى تلقائيا 3- أختر
الصنف بمجرد اختياره يكتب سعره فى خانة السعر و كميته الحالية بالمخزن فى خانة
الكمية الحالية ثم ادخل الكمية المباعة 4- إذا اردت إضافة صنف جديد أضغط على زر
أضف سجل جديد فيتاح سجل جديد فارغ نفذ الخطوة رقم (3) لملىء السجل يمكنك إضافة
سجلات حتى 32 سجل للفاتورة الواحدة 5- أضغط على زر "حفظ" فيقوم البرنامج بحفظ
الفاتورة وخصم كمية كل صنف بها من كميته بالمخزن و ايضا إضافة رقم و إجمالى
الفاتورة الى حساب الصندوق.
**
لإلغاءالفاتورة أضغط على زر "إلغاء" .
** يمكنك البحث عن فاتورة سابقة و ذلك من خلال قائمة " بحث " ثم أمر أبحث برقم
الفاتورة" ثم إدخال رقم الفاتورة.
يمكنك إستعراض و طباعة تقرير بفواتير المبيعات القطاعى من خلال قائمة " تقرير " ثم
امر" تقرير فواتير المبيعات القطاعى "
** للخروج من خلال قائمة " ملف " ثم أمر "إنهاء"

فواتير مبيعات الجملة
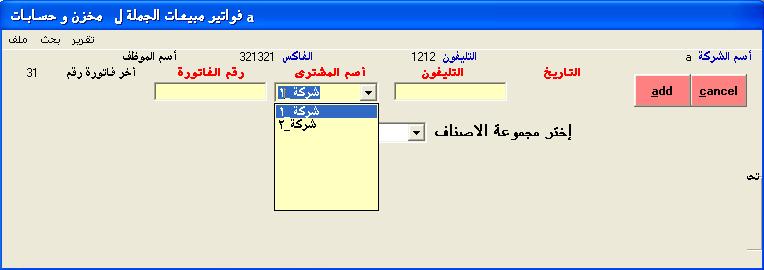
-
شرح لنافذة فواتير مبيعات الجملة
1- أختر أسم العميل . 2-أختر مجموعة الأصناف الرئيسية 3- ثم أضغط زر "
add
" فيتم أضافة فاتورة جملة جديدة فارغة برقم متسلسل و التاريخ الحالى تلقائيا 4-
أختر الصنف بمجرد اختياره يكتب سعره فى خانة السعر و كميته الحالية بالمخزن فى خانة
الكمية الحالية ثم ادخل الكمية المباعة 5- إذا اردت إضافة صنف جديد أضغط على زر
أضف سجل جديد فيتاح سجل جديد فارغ كرر الخطوة رقم (4) لملىء السجل ، يمكنك إضافة
سجلات حتى 32 سجل للفاتورة 6- قم بإختيار نوعية سداد الفاتورة أذا كان آجل أو كاش
أو آجل / كاش 7- - أضغط على زر "حفظ" فيقوم البرنامج بحفظ الفاتورة وخصم كمية كل
صنف بها من كميته بالمخزن و إضافة رقم و إجمالى الفاتورة الى حساب الصندوق إذا كان
السداد كاش أو جذء كاش أو إضافة إجمالى الفاتورة الى مديونية العميل إذا كان السداد
آجل أو جذء آجل .
**
لإلغاءالفاتورة أضغط على زر "إلغاء"
** يمكنك البحث عن فاتورة سابقة و ذلك من خلال قائمة " بحث " ثم أمر أبحث برقم
الفاتورة" ثم إدخال رقم الفاتورة.
يمكنك إستعراض و طباعة تقرير بفواتير المبيعات القطاعى من خلال قائمة " تقرير " ثم
امر" تقرير فواتير المبيعات القطاعى "
** للخروج من خلال قائمة " ملف " ثم أمر "إنهاء"



أذون الصرف
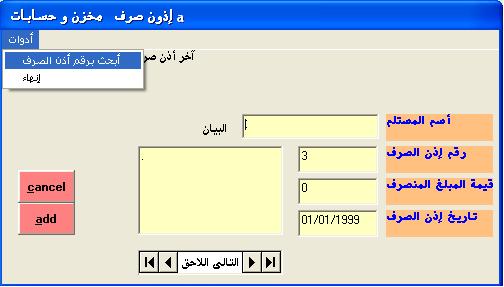
- إذون الصرف و الإستلام النقدى
أولا إذون الإستلام النقدى
من
قائمة "فواتير و إذون" ثم إذون الإستلام النقدى تظهر النافذة كما بالشكل التالى :-
الإضافة :- لإضافة إذن إستلام أضغط على زر(add)
سيتم اضافة تاريخ إذن الإستلام و رقمه بشكل تلقائى ثم (1)أختر أسم العميل (2) ثم
ادخل قيمة المبلغ المستلم (3)ثم أدخل بيان أو ملاحظات ثم أضغط على زر"save"
ليتم حفظ إذن الإستلام فى قاعدة البيانات (4) ثم أضغط على زر الذى ظهر و المسمى ب
"أخصم من مديونية العميل و أضف الى رصيد الصندوق" ليقوم بخصم المبلغ من مديونية
العميل و اضافته الى رصيد الصندوق .
للإلغاء :- أضغط على زر "
cancel"
*للبحث عن إذن إستلام من قائمة ادوات ثم بحث برقم إذن الإستلام في
لأستعراض تقرير بجميع أذون الأستلام من قائمة أدوات ثم تقرير بأذون الإستلام
يشتمل التقرير على رقم الإذن وأسم العميل و تاريخ الإذن و قيمة المبلغ
ثانيا :- إذون الصرف النقدى
نفس
خطوات التعامل مع إذون الإستلام مع بعض التغيرات وهى 1- ادخل اسم المستلم بدلا من
إختيار اسم العميل 2- إستبدال أمر الإضافة بأمر الخصم " أخصم من رصيد الصندوق " و
ذلك لخصم المبلغ المنصرف من رصيد الصندوق .
أذون الإستلام


***************************************************************************
الموردين و العملاء
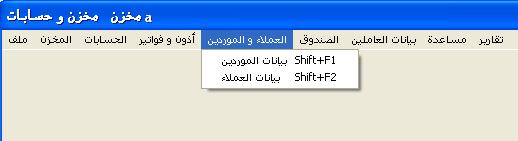
أولا الموردين

-
بيانات العملاء و المورديين
من
قائمة العملاء ثم بيانات العملاء
1- بيانات العملاء :-
الإضافة :- لإضافة بيانات عميل جديد أضغط على زر(add)
أدخل أسم العميل و بياناته و ملاحظات عنه ثم أضغط على زر"save"
ليتم حفظ بيانات العميل فى قاعدة البيانات .
التعديل :- يمكنك التعديل ببيانات عميل ما بعد أن تحدد العميل المراد تعديله أ ضغط
على زر "edit"
قم بتعديل البيانات المراد تعديلها ثم أضغط على نفس الزر بعد ان تغير الى “save”
للإلغاء :- أضغط على زر " cancel"
*للبحث عن بيانات عميل من قائمة "ملف" ثم "بحث بأسم العميل"
لإستعراض حركة تعاملات فواتير عميل أختر العميل من خلال اسهم السابق و التالى ثم
أضغط على زر " حركة تعاملات الفواتير " فتظهر حركة تعاملات فواتير العميل .
لإستعراض حركة تعاملات إذون عميل أختر العميل ثم أضغط على زر " حركة تعاملات الإذون
" فتظهر حركة تعاملات إذون العميل.
2-
بيانات المورديين :-
الإضافة :- لإضافة بيانات مورد جديد أضغط على زر(add)
أدخل أسم المورد و بياناته و ملاحظات عنه ثم أضغط على زر"save"
ليتم حفظ بيانات المورد فى قاعدة البيانات .
التعديل :- يمكنك التعديل ببيانات مورد ما بعد أن تحدد المورد المراد تعديله أ ضغط
على زر "edit" قم بتعديل البيانات المراد تعديلها
ثم أضغط على نفس الزر بعد ان تغير الى “save”
للإلغاء :- أضغط على زر " cancel"
*للبحث عن بيانات مورد من قائمة "ملف" ثم "بحث بأسم المورد"
لإستعراض حركة تعاملات فواتير مورد أختر المورد من خلال اسهم السابق و التالى ثم
أضغط على زر " حركة تعاملات الفواتير " فتظهر حركة تعاملات فواتير المورد .
ثانيا العملاء
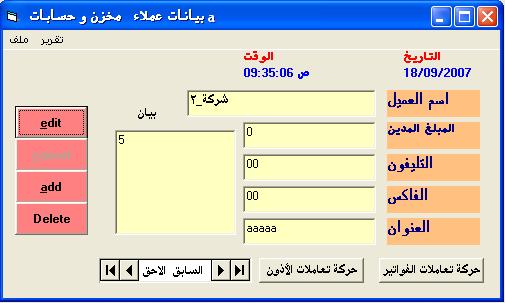

************************************************************************
الصندوق
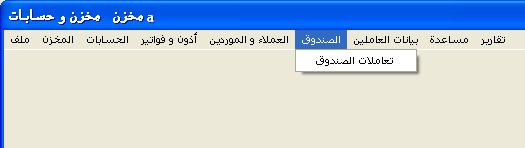
-
تعاملات الصندوق
من قائمة صندوق ثم تعاملات الصندوق
فتظهر لك نافذة يظهر بها المبلغ الحالى الموجود بالصندوق
لإجراء التعاملات كما يلى :-
اولا : للتعامل مع أذون الصرف أضغط على زر إذون الصرف فتظهر نافذة إذون الصرف
ثانيا : للتعامل مع إذون الإستلام أضغط زر إذون إستلام فتظهر نافذة إذون الإستلام
ثالثا : لعرض تقرير بتعاملات الصندوق أتبع أحدى الطريقتين التاليتين 1-الطريقة
الأولى من قائمة ادوات بنافذة الصندوق ثم أمر تقرير بتعاملات الصندوق 2- الطريقة
الثانية من قائمة تقارير بنافذة البرنامج الرئيسية ثم أمر تقرير بتعاملات الصندوق
فتظهر نافذة التقرير كما بالشكل التالى :-
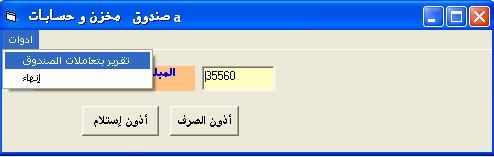
*****************************************************************************
بيانات العاملين
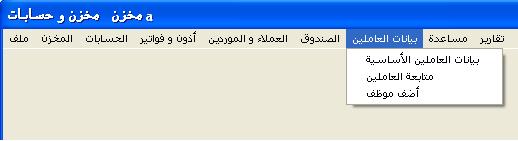
أضافة عامل جديد
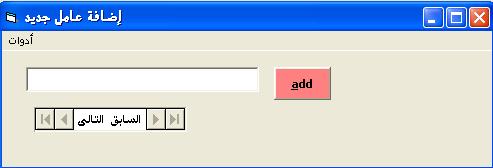
متابعة العاملين
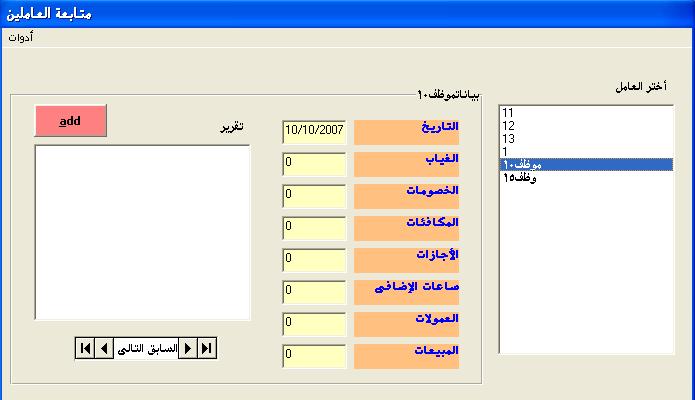
*************************************************************************************
التقارير
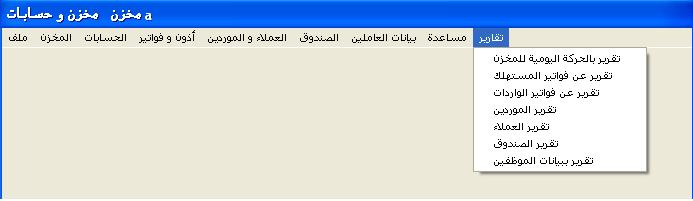
Downloading process
يمكنك إنزال البرنامج من الرابط التالى
Use the following link to download the program
http://savefile.com/projects/808563101
if the above link is not response use the
following link
http://www.uploadpower.com/en/download.php?id=73C65ACB3
please after you download the program uncompress it by using WinZip program then
copy the file which called INVENT.MDB from its destination sub folder called
"Support" to the Drive C:\ then setup the program by exciting the excitable file
called "setup.exe" which located the main folder "Inventory"
During setup process
Your computer will ask you where in programs menu would you need the program use
the default location project1
Computer may ask you to keep the file being copied as in the following image
your
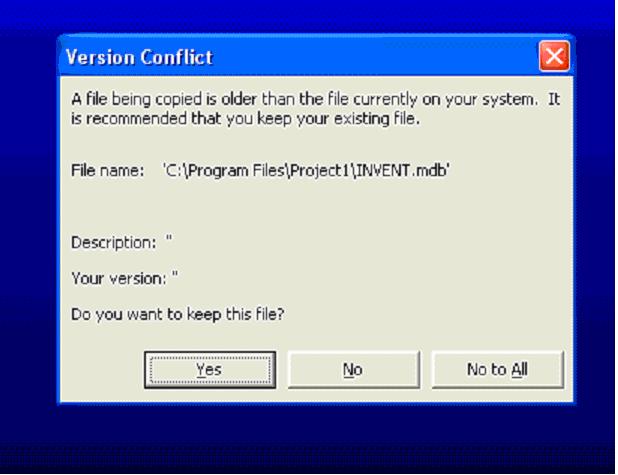
Pls. each time Press "yes"
A message will appear before ending the setup process which tell
"an error occurred while registering the file "c:\winxp\system32\msado20.tlb"
Pls. press "Ignore"
During Operating process
Now after you could operate the program
by pressing start menu then programs menu then project1 menu the project1
While you are using the program it may
need username and password so enter 123 then 123 respectively
تشغيل البرنامج
1- من قائمة
programs
ثم project1 ثم
project1
برنامج مخزن و حسابات الشركات المتوسطة و الصغيرة
صفحة برنامج مخزن و حسابات الشركات المتوسطة و الصغيرة على الفيس بوك
صفحة برنامج مخزن و حسابات الشركات المتوسطة و الصغيرة
جروب برنامج مخزن و حسابات الشركات المتوسطة و الصغيرة على الفيس بوك
جروب برنامج مخزن و حسابات الشركات المتوسطة و الصغيرة
رأيك و تعليقك يهمنا لتحسين المنتج your oponion is very inportant to develop the program
تواصل مع مطور البرنامج
مهندس و معلم اسامه غندور جريس
002 01099674652 - whatsapp : 002 01147172052 - 002 01227007316
Engineer and Educator Osama Ghandour
https://jawak.com/author/OsamaGhandourGeris
http://stemassiut.byethost17.com/
https://eng55.tripod.com/
https://www.facebook.com/osama.g.geris/


